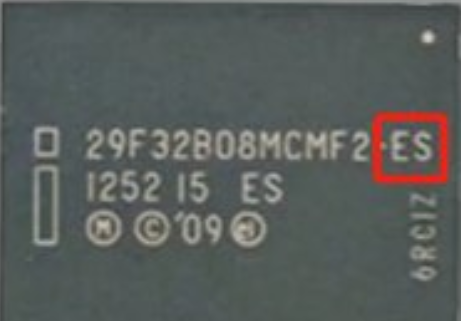本教程,适用于绿联云DH2600和DX4600的Docker,群晖或者极空间有所不同,全程干货,小白建议全程按照我的操作,自己不要乱改东西。

前言
之前可能有一些人看过我写的Alist的教程,不过现在Alist改版升级了V3版的了,有些设置方法不太一样了,这里还是再出了一篇新的教程。
目录引导
1~22是alist容器的配置。
23~27是阿里云盘的挂载 。
28~30是百度网盘的挂载 。
31是天翼云盘的挂载 。
32~33是夸克网盘的挂载 。
34~37是迅雷云盘的挂载 。
39~42是展示
开始:
-
在绿联客户端鼠标双击,进入Docker主页面。


2. 点击左边“镜像管理”,点上方“镜像仓库”,在右侧搜索框搜索“xhofe”,回车,点击第一个“xhofe/alist”右下边的下载。

3. 点“确定”。

4. 耐心等待镜像的下载。

5. 镜像下载完成后会出现“完成”二字,点“完成”。

6. 点左边“镜像管理”,点上方“本地镜像”,可以看到你刚刚下载的镜像,要是没出现,点一下右上角的“刷新”,点xhofe/alist这个镜像下面的“创建容器”。

7. 改下容器名称(方便你自己后期管理和辨识),打开“高级模式”,点“下一步”。

8. 由于alist成功后会挂载上很多网盘,这里重启策略建议选择“容器退出时总是重启容器”(当然,只是建议,你也可以不选重启),别急着点下一步了。

9. 点上方存储空间。

10. 点“自动”这里选择你自己存放Docker的硬盘(我这里我自己是在M.2硬盘2里)。

11. 依次双击选择“Docker”>“alist”>“data”(前期没有创建相应的文件夹可以在左下角点新建文件夹,依次创建即可),点到“data”文件夹后,点右下方选择。

12. 好了后,把右边“只读”点一下选择改成“读写”(还没点下一步)。

13. 点上方端口设置,把本地端口填写“5244”(这里可以自己随意填,只要不和其他容器相冲突即可,但是小白强烈建议你跟着我走,不要乱改任何东西),好了后就可以点“下一步”了(alist这个容器只要修改“存储空间”、“端口设置”这两个地方,其他的都不用管,但是其他容器就不一样了,每个容器都有自己专门的填法)
14. 点“完成”。

15. 点左边“容器管理”,找到你刚才创建的“alist”容器,点对应下面的“启动”
16. 点右边的“快捷访问”下面的链接(或者你这时候可以可以打开浏览器,输入你nas的ip加上刚才端口号5244,中间用英文状态下的冒号“:”)
17. 成功进入V3新版alist的页面了,这里的用户名是“admin”,这里密码是初始密码,需要我们按第18步找出来。当然也可能进来后是第二张图这样,下方小字是“登录”不是“管理”,点一下“登录”进入这第一张图,一样的。如果这两个页面都不是,就需要换个浏览器了。

18. 回到alist容器这里,点“详情”
19. 在上方点“日志”,里面用鼠标滑动,找到“password”,复制它后面的初始密码回去填上,登录。

20. 进去后显示这个页面,点下方“管理”
21. 进去后修改下你自己想改的用户名和密码,点保存,然后会重新跳回登录页面,然后用你自己的用户名和密码登录进来就行了。

22. 点左边“设置”下的“其他”,V3新版可以配置Aria2了,改一下你的Aria2的IP地址端口和密钥
23. 以上所有,alist的基本配置都已经完成了,接下来就是挂载相应的网盘。
点左边“存储”,点上方“添加”
24. 阿里云盘的挂载填写(除了刷新令牌,其他都照抄即可,注意看清每一个,别抄漏了)
25. 至于刷新令牌怎么获得,可以浏览器再加一个窗口页面,搜索“阿里云盘网页版”,然后相应扫码登陆或者账号密码登陆
26. 按键盘上的“F12”键
27. 同时按键盘“Ctrl”+“R”两个键,上方依次找到点击“应用”> 左边“本地存储空间”下面的网页> 右边“token”> 下方想到“refresh_token”,点击复制后面一串文字,这个一串文字就是刚才阿里云盘的刷新令牌,切换回第24步那里刚才网页粘贴填上即可,然后点击下方“添加”,到这里,恭喜你,你的阿里云盘就成功挂载了。

28. 第二个挂载百度网盘(你电脑上必须先装有百度网盘的客户端,而且这时候建议你打开运行),这里刷新令牌怎么获取我们等一下讲,下面客户端id和密钥就是根据你电脑百度网盘客户端的自动识别出来的
29. 刷新令牌怎么获取,可以另起一个网页,输入 https://tool.nn.ci/baidu/callback 。

30. 点击屏幕中间“Go Get”按钮,出现三行文字,我们刷新令牌只需要第三行的,复制token后面的值回去刚才百度网盘刷新令牌那里粘贴即可,然后点下方“添加”(恭喜你,到这里,你的百度网盘也成功挂载了)
31. 天翼云盘的挂载,用户名填你天翼云盘的手机号码,密码就是你自己的天翼云盘密码,都填完点“添加”(这个最简单)
32. 夸克网盘的挂载,Cookie的获取我们下面说。
、
33. 也是和上面阿里云盘一样,先另起一个网页,搜索“夸克网盘网页版”,进入后扫码登陆或者账号密码登陆,按键盘“F12”,右上方选择“网络”> 左边点“list”> 右边下滑找到“cookie”,点击复制这一大段文字,回去粘贴填写上去,点“添加”
34. 迅雷云盘的挂载,用户名是你的迅雷手机号,密码就是你迅雷的密码,验证码先不用填,这里可以先点“添加”,但是,屏幕右上角会出现一串英文文字,不用慌张。

35. 等它消失后,重新点左边工具栏的“存储”看到我们的迅雷云盘并没有挂载成功,并且出现了一大段文字,这时候只要从这一大段文字的https这里及往后全选,右击转到这个网址
36. 这时候会跳转到迅雷发短信验证码的页面,先按键盘“F12”,然后再点获取验证码,然后输入进入,点“确定”(多点几下确定)
37. 这时候点右上方选择“网络”> 左边点最新出现的红色“callback”> 右边下滑找到“captcha_token”,点击复制这一大段文字,回去到我们刚才的“存储”迅雷云盘那里一长串文字右边点“编辑”粘贴到“验证码”填写上去,点“添加”(可能要多试几次,迅雷云盘这个挂载不行就把迅雷云盘这里流程重新走几遍)。

38. 好了,这5个网盘你都已经成功挂载了,看到状态都是“work”就行,这时可以点左边的“主页”
39. 可以看到你的几个网盘了(以后只要你局域网内电脑或者手机浏览器,输入你nas的ip加5244的端口号,中间英文状态的冒号“:”,就可以进到这个页面了)
40. 最后,举个例子,随便打开一个网盘里某个文件夹某个文件,鼠标右击出现复制链接,复制完成后,就可以用nas里面内置的迅雷下载你网盘你的东西了
41. 这边点一下右下角三个小点,点进右边小工具栏的设置,修改填下你的Aria2相关,(Aria2要刚才第22步那里设置修改和这边小工具栏都要修改填写的)
42. 然后就也可以用右边小工具栏里的小吸铁石图标Aria2复制推送下载了。

43. 手机登陆展示
结尾:
V3新版Alist有所改动,不过其实还是大差不差的,不过还是再出了一篇教程。
而且新版增加了对Aria2的内部沟通,更加便捷了,只不过可能对一些浏览器要更挑一些。
 绝客BLog
绝客BLog