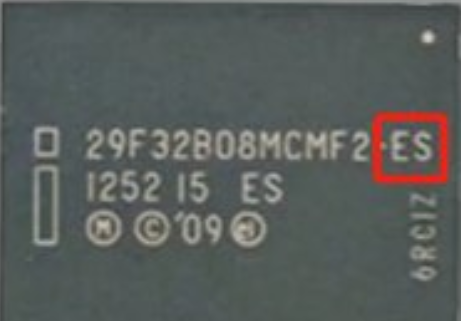教程开始
在开始前,你需要准备。
#稳定的局域网。
#Windows电脑。
#运行Android5或以上且带有触摸屏智能设备。
正文开始。
首先去官网下载软件 https://macrodeck.org/download
一个是桌面端一个是移动端。
然后把它们安装到对应的设备上安装好桌面端后可以去左下角设置里面改成中文,然后去左上角的扩展商店下载一些插件。

第一行第一个插件必装,其它随意。

手机端安装后是这样的
手机与电脑连接至同一局域网,在顶部输入框中输入电脑的IP地址和端口号(默认8191),点击「connect」来连接至电脑,电脑上会弹出连接请求,请确认。
另外这玩意界面是竖屏的建议安装一个类似「Rotation」的软件来调节屏幕方向。
提一嘴,智能设备建议是LCD屏幕的。
准备工作结束,下面可以开始个性化你的控制台了

注意,本教程仅阐述添加基本操作的方法。
中间区域的每一个按钮都可以双击进入编辑模式。
右下角「网格」区可以调整按钮数量。

双击一个按钮进入编辑界面。
中间「Action」区域可以选择按下按钮时执行的操作。
点击「+」来新建一个动作。

我们将主要使用「Windows Utils」下的动作。
从上往下数第二个是打开文件,输入路径即可。导入之后会询问是否导入图标(反正我建议图标自己画,导入的图标会逼死强迫症,商店里的图标包又不好看。
最后一个是模拟按键功能,具体操作不必赘述。
。
左上角「按钮状态」下方的按钮示意图单击可更改按钮图片。
导入图标前务必点击左上方「➕」来新建一个图标包,不然导不进去。
接着点左下角「导入图标」选择一个图片文件并导入。
导入成功后记得再在中间的图标区域选择刚刚导入的图标。
按钮编辑完成后a记得按「确定」来保存更改并同步到移动端,其它按钮也可以这样编辑。
另外建议在左上角设备管理里面把移动端的设置改成我这样。
 绝客BLog
绝客BLog